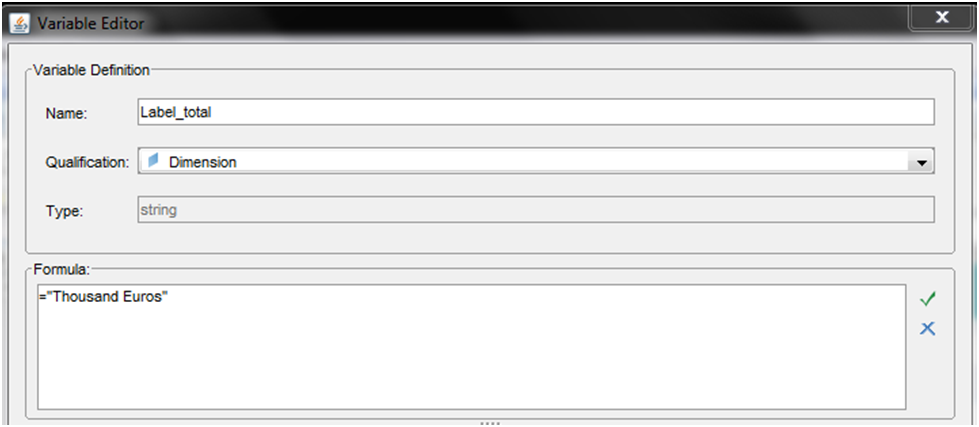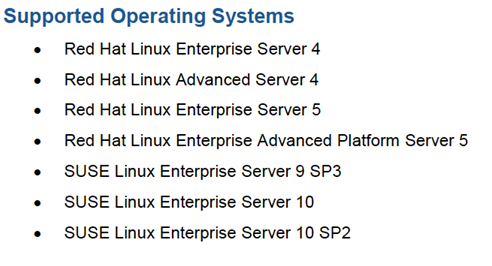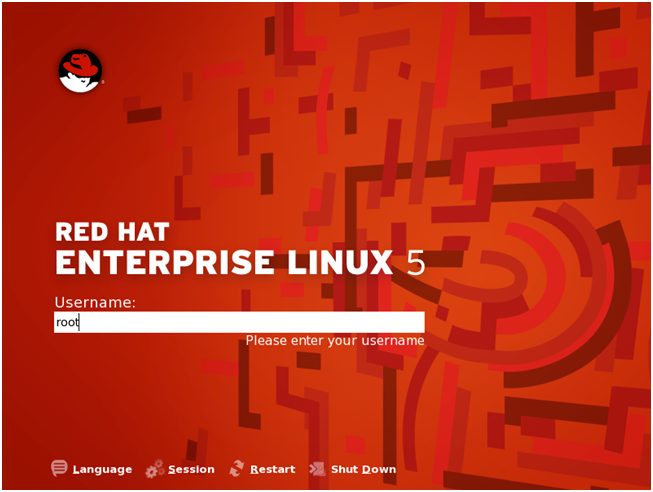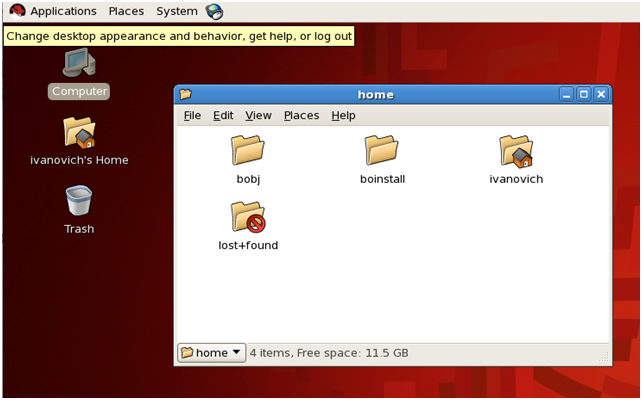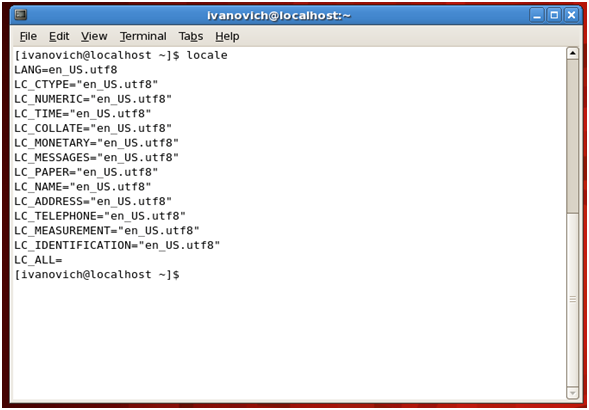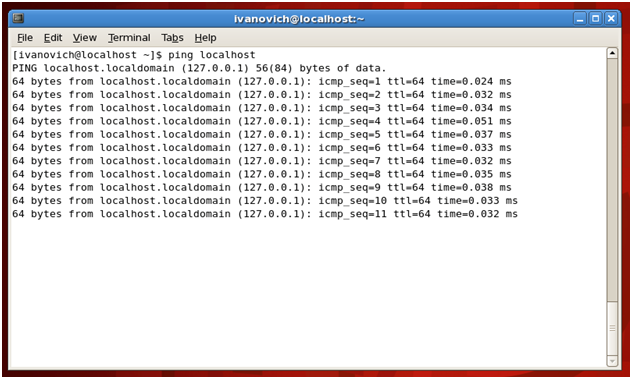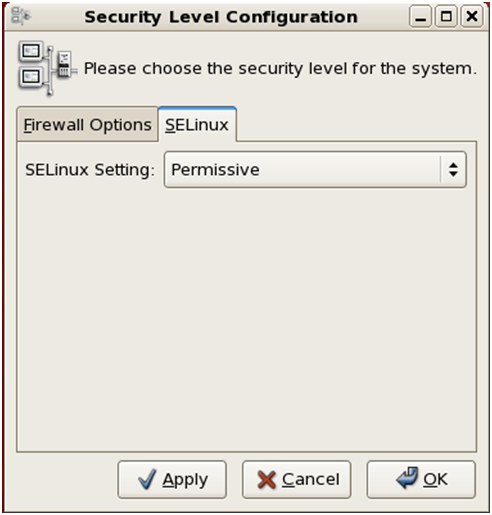En marzo, la nueva versión de SAP Business Objects 4.0 llegó a la escena con un montón de nuevas características interesantes. Hoy voy a describir cómo configurar una conexión a un origen de datos OLAP utilizando algunas de las nuevas herramientas y características de SAP Business Objects XI 4.0. Para seguir correctamente las instrucciones descritas en este artículo, lo mejor es asegurarse de que se cumplen los siguientes requisitos previos:
- Windows Server 2008. La configuración del servidor debe habilitarse como rol de servidor Web (IIS).
- SAP Business Object XI 4.0.
- SQL Server 2008 y Microsoft Analysis Services. Se debe instalar la base de datos de ejemplo "Adventure Works" y los ejemplos del cubo OLAP implementados en Microsoft Analysis Services.
Configuración de la conexión OLAP
En primer lugar, para que pueda crear una conexión OLAP tendrá que configurar IIS para proporcionarle el acceso al cubo OLAP almacenado en Microsoft Analysis Services.
Configuración de IIS
Simplemente sigue estos pasos y estás en camino:
1. En primer lugar creamos una carpeta llamada "Olap" en la ruta raíz de IIS en la máquina, por defecto la ruta debería ser: C: inetpubwwwroot
2. Copie los archivos necesarios para crear la conexión con Analysis Services. Estos archivos, que se establecen como una instalación predeterminada de SQL Server 2008, se almacenan en la ruta de acceso siguiente:
C: ProgramFilesMicrosoftSQLServerMSAS10.MSSQLSERVEROLAPbinisapi.
Copie todos los archivos contenidos en esta carpeta y péguelos en la carpeta "Olap" que hemos creado en el paso 1.
En este punto, esto es lo que deberíamos ser capaces de visualizar:
3. Inicie Administrador de Internet Information Services (IIS). Lo encontrará en el Panel de control en Herramientas administrativas.
4. En el panel Conexión, abrimos el árbol de sitios. Hacemos clic derecho en Pools de aplicaciones y seleccionamos la opción Agregar grupo de aplicaciones.
5. Así es como debe aparecer la configuración de la piscina:
6. Ahora, dentro de la lista de Piscinas de Aplicaciones disponibles para nosotros, podemos ver la piscina de Olap. Simplemente haga clic con el botón derecho del ratón en la piscina de Olap y seleccione Configuración avanzada. Una vez que hayamos alcanzado este ajuste, es sumamente importante que establezcamos la opción "Habilitar 32 -bits Application" en FALSE. Este es un paso crítico porque, a menos que esta opción esté establecida en FALSE, la conexión no funcionará.
7. Seguimos haciendo clic derecho en el sitio de Olap y seleccionando la opción Convertir en Aplicación.
8. En la ventana de configuración, pulsamos el botón Seleccionar y seleccionamos el grupo de aplicaciones que se ha creado. Así es como debería aparecer la configuración:
9. Ahora seleccione el sitio Olap en Conexiones. En el panel derecho podremos ver diferentes categorías. Haga doble clic en Asignaciones de manejador.
10. En la parte superior derecha del panel ahora podrá visualizar el panel de Action. Desde aquí, seleccione Agregar mapa de scripts. Aparecerá un panel de configuración, y así es como debería aparecer:
11. Ahora procedemos a configurar la Configuración de Autenticación. Haga clic en Conexiones en el sitio de Olap y haga doble clic en la categoría de autenticación que se encuentra en el panel derecho.
12. En el panel derecho puede ver ahora los tipos de autenticaciones disponibles. Haga clic derecho en Autenticación de Windows y habilitar.
Configuración de Analysis Services 2008
Now our following step consists in configuring the Analysis Services which means having to modify the security settings. This is why if you follow the instructions in this article to setup a production environment please check your security implications. For more information on this matter please click here.
1. Inicie SQL Server Management Studio y conéctese a su servidor de Analysis Services
2. Haga clic derecho en el servidor y seleccione Propiedades.
3. En el panel izquierdo seleccione la opción Seguridad. En el panel derecho podemos ver Server Administrator. Haga clic en el botón Agregar en la parte inferior izquierda de la ventana.
4. Escriba el nombre IUSR en el cuadro y presione Verificar nombres. Finalmente presione OK.
5. Ahora podemos ver la cuenta IUSR en la lista de administradores del servidor.
Conectar SAP Business Objects XI 4.0 a OLAP
Hay varias formas de crear una nueva conexión en SAP BO 4.0 y acceder al cubo OLAP. En este artículo vamos a enfocarnos en el uso de una nueva herramienta introducida en SAP BO 4.0 llamada Information Design Tool (IDT). El IDT es el entorno de diseño de SAP Business Objects para crear y publicar nuevos universos y conexiones de SAP Business Objects. Para finalizar el proceso, crearemos un nuevo universo OLAP utilizando la herramienta de diseño de Universo y, por último, crearemos un informe sencillo con Web Intelligence 4.0 que nos permitirá probar el acceso al origen de datos.
Creación de la conexión OLAP
Proceda de la siguiente manera:
1. Iniciar la herramienta de diseño de información
2. Cree un nuevo proyecto, vaya a Archivo, Nuevo y luego Proyecto
3. Introduzca el nombre del proyecto, la ubicación (opcional) y pulse Finalizar
4. Vaya a Archivo, Nuevo, OLAP, Conexión para comenzar a crear la conexión con el origen de datos OLAP.
5. Introduzca un nombre para la conexión, una descripción (opcional) y pulse Siguiente
6. En la siguiente pantalla tenemos que seleccionar el controlador para la conexión, en nuestro caso Microsoft Analysis Services 2008, y presionar Siguiente
7. Introduzca los parámetros de la conexión, esto es lo que debe visualizar:
8. Seleccione el cubo para la conexión y pulse Finalizar.
Si ha logrado éxito en su tarea gracias a seguir estos pasos, ha sido capaz de crear una nueva conexión y ahora todo lo que queda es para usted es publicar esta conexión en BO. Así es como se hace.
1. Haga clic derecho en la nueva conexión y seleccione la opción Publicar conexión a un repositorio
2. Introduzca las credenciales para conectarse al repositorio de BO y pulse Conectar
3. Seleccione una ubicación para la conexión y pulse Finalizar.
Creación de un universo OLAP
Para fines de prueba vamos a crear un universo OLAP utilizando la nueva conexión.
1. Inicie Universe Design Tool e ingrese sus credenciales para acceder al servidor
2. Ir a Archivo, de allí a Nuevo
3. Introduzca los parámetros del universo, seleccione la conexión creada y pulse OK. Así es como debe aparecer:
El universo cargará automáticamente la estructura y los objetos del cubo.
Creación de un informe Web Intelligence
Una vez que todo esto se ha hecho, veamos la creación de un Informe de Web Intelligence:
1. Iniciar Análisis interactivo de escritorio
2. Seleccione el Universo
3. Introduzca las credenciales para acceder a su servidor BO
4. Seleccione el universo creado y presione Seleccionar, en nuestro caso el ejemplo de conjunto es OLAP Universe
5. Cree una consulta y pulse Ejecutar consulta.
En esta etapa, después de haber seguido estos pasos con precisión, debemos ahora tener un nuevo informe que se muestra delante de nosotros, lo que nos permite utilizar el Universo que hemos diseñado con la conexión OLAP, para acceder a la información en el cubo almacenado en Analysis Services 2008.
Espero que haya encontrado este artículo de su interés y para cualquier sugerencia o consulta sobre SAP Business Objects XI 4.0 por favor deje un comentario y le responderé gustoso.