Como puede saber, hay diferentes soluciones para incluir mapas dinámicos en SAP BusinessObjects 4.1 Web Intelligence, como el uso de hipervínculos (p. Ej., Dashboards) o API externa (es decir, google maps). En el caso de que los informes tengan que imprimirse tal cual, estas opciones no proporcionan una solución porque es necesario incrustar una imagen y no un hipervínculo en el documento.
Nuestra solución consiste en utilizar celdas vacías e insertar imágenes PNG de las regiones / países como fondo.
Con el siguiente ejemplo, explicamos los pasos para implementar un mapa dinámico:
Cada región cambia su color automáticamente dependiendo del valor. Por ejemplo, si la medida es menor que 100 la región será roja, si la medida está entre 100 y 200 será amarilla y si la medida es mayor que 200 será verde. Así que pudimos ver que en enero la región estaba en rojo, pero en marzo se han convertido en verde.
Pasos para reproducir:
Necesitamos que cada región se coloree con 3 colores diferentes. Para mantener la estructura y la escala del mapa, es importante utilizar toda la imagen del mapa y borrar todas las regiones excepto la seleccionada. Además, las imágenes deben estar en formato PNG con un fondo transparente. La superposición de las imágenes construirá el mapa (ver más abajo).
En el informe, inserte una celda vacía y vaya a Formatear celda -> Apariencia -> Imagen de archivo -> Examinar y seleccionar la imagen. Repita esto para todas las imágenes.
Alinee todas las celdas con la misma posición.
Para cada región, seleccione las celdas y vaya a General -> Display -> Marque la opción "Hide when following formula is true" -> escriba la siguiente fórmula:
Color 1: "= Not ([variable] <= 100)"
Color 2: "= Not ([variable]> 100 y [variable] <200)"
Color 3: "= Not ([variable]> = 200)"
¡Terminar!
Ahora tenemos un mapa donde cambiará automáticamente el color de las regiones dependiendo del valor.
(Nota: en las versiones anteriores de la plataforma, hay un error visual en el visor HTML que cambia las imágenes en color del formato original. Para evitarlo, instale el Service Pack 6 o el 5.6 Patch)


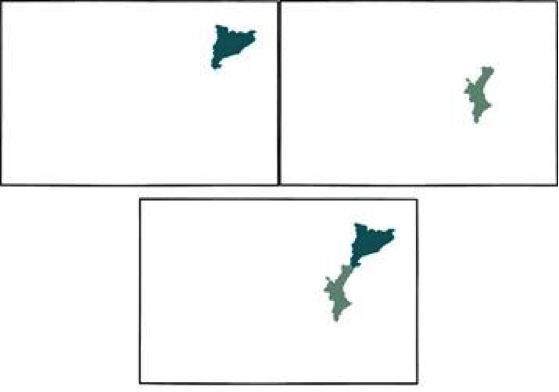
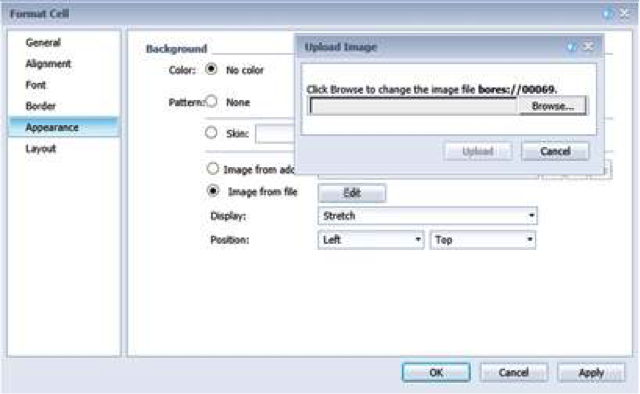 …" data-load="false" elementtiming="system-image-block" src="https://images.squarespace-cdn.com/content/v1/53528f90e4b0768cad09d33b/1436352242715-2N1I8HO4939JHZ3TUZ94/dynamic-maps-SAP-BusinessObjects-4.1-Web-Intelligence-3.png" width="640" height="394" sizes="(max-width: 640px) 100vw, (max-width: 767px) 100vw, 100vw" style="display:block;object-fit: cover; width: 100%; height: 100%; object-position: 0% 0%" onload="this.classList.add("loaded")" srcset="https://images.squarespace-cdn.com/content/v1/53528f90e4b0768cad09d33b/1436352242715-2N1I8HO4939JHZ3TUZ94/dynamic-maps-SAP-BusinessObjects-4.1-Web-Intelligence-3.png?format=100w 100w, https://images.squarespace-cdn.com/content/v1/53528f90e4b0768cad09d33b/1436352242715-2N1I8HO4939JHZ3TUZ94/dynamic-maps-SAP-BusinessObjects-4.1-Web-Intelligence-3.png?format=300w 300w, https://images.squarespace-cdn.com/content/v1/53528f90e4b0768cad09d33b/1436352242715-2N1I8HO4939JHZ3TUZ94/dynamic-maps-SAP-BusinessObjects-4.1-Web-Intelligence-3.png?format=500w 500w, https://images.squarespace-cdn.com/content/v1/53528f90e4b0768cad09d33b/1436352242715-2N1I8HO4939JHZ3TUZ94/dynamic-maps-SAP-BusinessObjects-4.1-Web-Intelligence-3.png?format=750w 750w, https://images.squarespace-cdn.com/content/v1/53528f90e4b0768cad09d33b/1436352242715-2N1I8HO4939JHZ3TUZ94/dynamic-maps-SAP-BusinessObjects-4.1-Web-Intelligence-3.png?format=1000w 1000w, https://images.squarespace-cdn.com/content/v1/53528f90e4b0768cad09d33b/1436352242715-2N1I8HO4939JHZ3TUZ94/dynamic-maps-SAP-BusinessObjects-4.1-Web-Intelligence-3.png?format=1500w 1500w, https://images.squarespace-cdn.com/content/v1/53528f90e4b0768cad09d33b/1436352242715-2N1I8HO4939JHZ3TUZ94/dynamic-maps-SAP-BusinessObjects-4.1-Web-Intelligence-3.png?format=2500w 2500w" loading="lazy" decoding="async" data-loader="sqs">
…" data-load="false" elementtiming="system-image-block" src="https://images.squarespace-cdn.com/content/v1/53528f90e4b0768cad09d33b/1436352242715-2N1I8HO4939JHZ3TUZ94/dynamic-maps-SAP-BusinessObjects-4.1-Web-Intelligence-3.png" width="640" height="394" sizes="(max-width: 640px) 100vw, (max-width: 767px) 100vw, 100vw" style="display:block;object-fit: cover; width: 100%; height: 100%; object-position: 0% 0%" onload="this.classList.add("loaded")" srcset="https://images.squarespace-cdn.com/content/v1/53528f90e4b0768cad09d33b/1436352242715-2N1I8HO4939JHZ3TUZ94/dynamic-maps-SAP-BusinessObjects-4.1-Web-Intelligence-3.png?format=100w 100w, https://images.squarespace-cdn.com/content/v1/53528f90e4b0768cad09d33b/1436352242715-2N1I8HO4939JHZ3TUZ94/dynamic-maps-SAP-BusinessObjects-4.1-Web-Intelligence-3.png?format=300w 300w, https://images.squarespace-cdn.com/content/v1/53528f90e4b0768cad09d33b/1436352242715-2N1I8HO4939JHZ3TUZ94/dynamic-maps-SAP-BusinessObjects-4.1-Web-Intelligence-3.png?format=500w 500w, https://images.squarespace-cdn.com/content/v1/53528f90e4b0768cad09d33b/1436352242715-2N1I8HO4939JHZ3TUZ94/dynamic-maps-SAP-BusinessObjects-4.1-Web-Intelligence-3.png?format=750w 750w, https://images.squarespace-cdn.com/content/v1/53528f90e4b0768cad09d33b/1436352242715-2N1I8HO4939JHZ3TUZ94/dynamic-maps-SAP-BusinessObjects-4.1-Web-Intelligence-3.png?format=1000w 1000w, https://images.squarespace-cdn.com/content/v1/53528f90e4b0768cad09d33b/1436352242715-2N1I8HO4939JHZ3TUZ94/dynamic-maps-SAP-BusinessObjects-4.1-Web-Intelligence-3.png?format=1500w 1500w, https://images.squarespace-cdn.com/content/v1/53528f90e4b0768cad09d33b/1436352242715-2N1I8HO4939JHZ3TUZ94/dynamic-maps-SAP-BusinessObjects-4.1-Web-Intelligence-3.png?format=2500w 2500w" loading="lazy" decoding="async" data-loader="sqs">
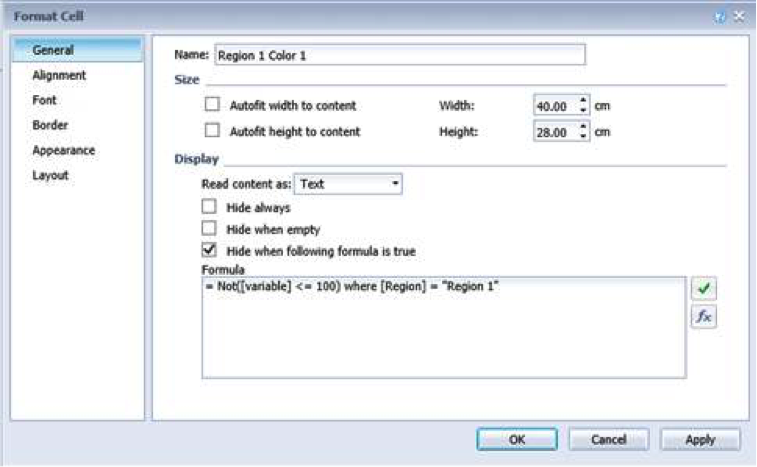 …" data-load="false" elementtiming="system-image-block" src="https://images.squarespace-cdn.com/content/v1/53528f90e4b0768cad09d33b/1436352329998-492BFHKZ5WADD94KY9NG/dynamic-maps-SAP-BusinessObjects-4.1-Web-Intelligence-4.png" width="757" height="467" sizes="(max-width: 640px) 100vw, (max-width: 767px) 100vw, 100vw" style="display:block;object-fit: cover; width: 100%; height: 100%; object-position: 0% 0%" onload="this.classList.add("loaded")" srcset="https://images.squarespace-cdn.com/content/v1/53528f90e4b0768cad09d33b/1436352329998-492BFHKZ5WADD94KY9NG/dynamic-maps-SAP-BusinessObjects-4.1-Web-Intelligence-4.png?format=100w 100w, https://images.squarespace-cdn.com/content/v1/53528f90e4b0768cad09d33b/1436352329998-492BFHKZ5WADD94KY9NG/dynamic-maps-SAP-BusinessObjects-4.1-Web-Intelligence-4.png?format=300w 300w, https://images.squarespace-cdn.com/content/v1/53528f90e4b0768cad09d33b/1436352329998-492BFHKZ5WADD94KY9NG/dynamic-maps-SAP-BusinessObjects-4.1-Web-Intelligence-4.png?format=500w 500w, https://images.squarespace-cdn.com/content/v1/53528f90e4b0768cad09d33b/1436352329998-492BFHKZ5WADD94KY9NG/dynamic-maps-SAP-BusinessObjects-4.1-Web-Intelligence-4.png?format=750w 750w, https://images.squarespace-cdn.com/content/v1/53528f90e4b0768cad09d33b/1436352329998-492BFHKZ5WADD94KY9NG/dynamic-maps-SAP-BusinessObjects-4.1-Web-Intelligence-4.png?format=1000w 1000w, https://images.squarespace-cdn.com/content/v1/53528f90e4b0768cad09d33b/1436352329998-492BFHKZ5WADD94KY9NG/dynamic-maps-SAP-BusinessObjects-4.1-Web-Intelligence-4.png?format=1500w 1500w, https://images.squarespace-cdn.com/content/v1/53528f90e4b0768cad09d33b/1436352329998-492BFHKZ5WADD94KY9NG/dynamic-maps-SAP-BusinessObjects-4.1-Web-Intelligence-4.png?format=2500w 2500w" loading="lazy" decoding="async" data-loader="sqs">
…" data-load="false" elementtiming="system-image-block" src="https://images.squarespace-cdn.com/content/v1/53528f90e4b0768cad09d33b/1436352329998-492BFHKZ5WADD94KY9NG/dynamic-maps-SAP-BusinessObjects-4.1-Web-Intelligence-4.png" width="757" height="467" sizes="(max-width: 640px) 100vw, (max-width: 767px) 100vw, 100vw" style="display:block;object-fit: cover; width: 100%; height: 100%; object-position: 0% 0%" onload="this.classList.add("loaded")" srcset="https://images.squarespace-cdn.com/content/v1/53528f90e4b0768cad09d33b/1436352329998-492BFHKZ5WADD94KY9NG/dynamic-maps-SAP-BusinessObjects-4.1-Web-Intelligence-4.png?format=100w 100w, https://images.squarespace-cdn.com/content/v1/53528f90e4b0768cad09d33b/1436352329998-492BFHKZ5WADD94KY9NG/dynamic-maps-SAP-BusinessObjects-4.1-Web-Intelligence-4.png?format=300w 300w, https://images.squarespace-cdn.com/content/v1/53528f90e4b0768cad09d33b/1436352329998-492BFHKZ5WADD94KY9NG/dynamic-maps-SAP-BusinessObjects-4.1-Web-Intelligence-4.png?format=500w 500w, https://images.squarespace-cdn.com/content/v1/53528f90e4b0768cad09d33b/1436352329998-492BFHKZ5WADD94KY9NG/dynamic-maps-SAP-BusinessObjects-4.1-Web-Intelligence-4.png?format=750w 750w, https://images.squarespace-cdn.com/content/v1/53528f90e4b0768cad09d33b/1436352329998-492BFHKZ5WADD94KY9NG/dynamic-maps-SAP-BusinessObjects-4.1-Web-Intelligence-4.png?format=1000w 1000w, https://images.squarespace-cdn.com/content/v1/53528f90e4b0768cad09d33b/1436352329998-492BFHKZ5WADD94KY9NG/dynamic-maps-SAP-BusinessObjects-4.1-Web-Intelligence-4.png?format=1500w 1500w, https://images.squarespace-cdn.com/content/v1/53528f90e4b0768cad09d33b/1436352329998-492BFHKZ5WADD94KY9NG/dynamic-maps-SAP-BusinessObjects-4.1-Web-Intelligence-4.png?format=2500w 2500w" loading="lazy" decoding="async" data-loader="sqs">
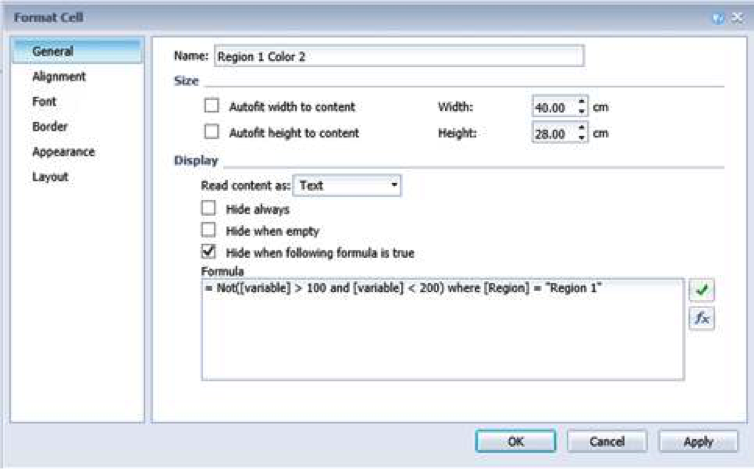 …" data-load="false" elementtiming="system-image-block" src="https://images.squarespace-cdn.com/content/v1/53528f90e4b0768cad09d33b/1436352366038-ROGFE8KT04SD23IM5KXD/dynamic-maps-SAP-BusinessObjects-4.1-Web-Intelligence-5.png" width="755" height="469" sizes="(max-width: 640px) 100vw, (max-width: 767px) 100vw, 100vw" style="display:block;object-fit: cover; width: 100%; height: 100%; object-position: 0% 0%" onload="this.classList.add("loaded")" srcset="https://images.squarespace-cdn.com/content/v1/53528f90e4b0768cad09d33b/1436352366038-ROGFE8KT04SD23IM5KXD/dynamic-maps-SAP-BusinessObjects-4.1-Web-Intelligence-5.png?format=100w 100w, https://images.squarespace-cdn.com/content/v1/53528f90e4b0768cad09d33b/1436352366038-ROGFE8KT04SD23IM5KXD/dynamic-maps-SAP-BusinessObjects-4.1-Web-Intelligence-5.png?format=300w 300w, https://images.squarespace-cdn.com/content/v1/53528f90e4b0768cad09d33b/1436352366038-ROGFE8KT04SD23IM5KXD/dynamic-maps-SAP-BusinessObjects-4.1-Web-Intelligence-5.png?format=500w 500w, https://images.squarespace-cdn.com/content/v1/53528f90e4b0768cad09d33b/1436352366038-ROGFE8KT04SD23IM5KXD/dynamic-maps-SAP-BusinessObjects-4.1-Web-Intelligence-5.png?format=750w 750w, https://images.squarespace-cdn.com/content/v1/53528f90e4b0768cad09d33b/1436352366038-ROGFE8KT04SD23IM5KXD/dynamic-maps-SAP-BusinessObjects-4.1-Web-Intelligence-5.png?format=1000w 1000w, https://images.squarespace-cdn.com/content/v1/53528f90e4b0768cad09d33b/1436352366038-ROGFE8KT04SD23IM5KXD/dynamic-maps-SAP-BusinessObjects-4.1-Web-Intelligence-5.png?format=1500w 1500w, https://images.squarespace-cdn.com/content/v1/53528f90e4b0768cad09d33b/1436352366038-ROGFE8KT04SD23IM5KXD/dynamic-maps-SAP-BusinessObjects-4.1-Web-Intelligence-5.png?format=2500w 2500w" loading="lazy" decoding="async" data-loader="sqs">
…" data-load="false" elementtiming="system-image-block" src="https://images.squarespace-cdn.com/content/v1/53528f90e4b0768cad09d33b/1436352366038-ROGFE8KT04SD23IM5KXD/dynamic-maps-SAP-BusinessObjects-4.1-Web-Intelligence-5.png" width="755" height="469" sizes="(max-width: 640px) 100vw, (max-width: 767px) 100vw, 100vw" style="display:block;object-fit: cover; width: 100%; height: 100%; object-position: 0% 0%" onload="this.classList.add("loaded")" srcset="https://images.squarespace-cdn.com/content/v1/53528f90e4b0768cad09d33b/1436352366038-ROGFE8KT04SD23IM5KXD/dynamic-maps-SAP-BusinessObjects-4.1-Web-Intelligence-5.png?format=100w 100w, https://images.squarespace-cdn.com/content/v1/53528f90e4b0768cad09d33b/1436352366038-ROGFE8KT04SD23IM5KXD/dynamic-maps-SAP-BusinessObjects-4.1-Web-Intelligence-5.png?format=300w 300w, https://images.squarespace-cdn.com/content/v1/53528f90e4b0768cad09d33b/1436352366038-ROGFE8KT04SD23IM5KXD/dynamic-maps-SAP-BusinessObjects-4.1-Web-Intelligence-5.png?format=500w 500w, https://images.squarespace-cdn.com/content/v1/53528f90e4b0768cad09d33b/1436352366038-ROGFE8KT04SD23IM5KXD/dynamic-maps-SAP-BusinessObjects-4.1-Web-Intelligence-5.png?format=750w 750w, https://images.squarespace-cdn.com/content/v1/53528f90e4b0768cad09d33b/1436352366038-ROGFE8KT04SD23IM5KXD/dynamic-maps-SAP-BusinessObjects-4.1-Web-Intelligence-5.png?format=1000w 1000w, https://images.squarespace-cdn.com/content/v1/53528f90e4b0768cad09d33b/1436352366038-ROGFE8KT04SD23IM5KXD/dynamic-maps-SAP-BusinessObjects-4.1-Web-Intelligence-5.png?format=1500w 1500w, https://images.squarespace-cdn.com/content/v1/53528f90e4b0768cad09d33b/1436352366038-ROGFE8KT04SD23IM5KXD/dynamic-maps-SAP-BusinessObjects-4.1-Web-Intelligence-5.png?format=2500w 2500w" loading="lazy" decoding="async" data-loader="sqs">