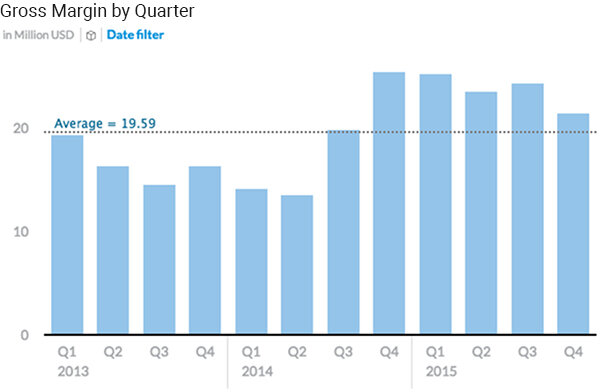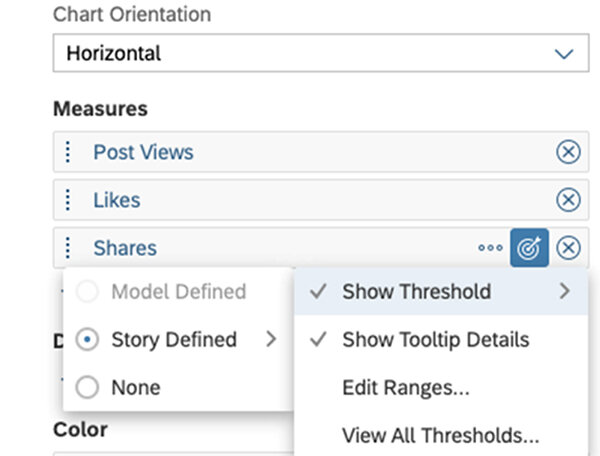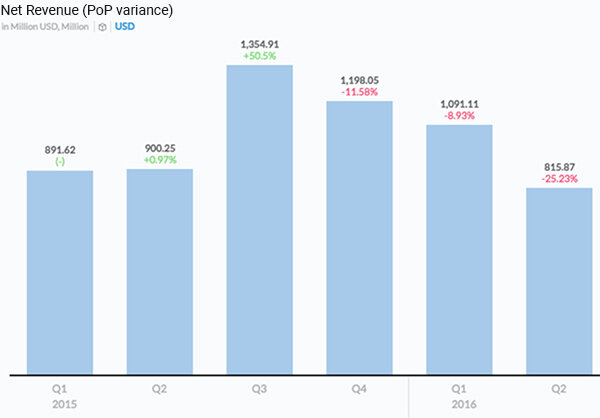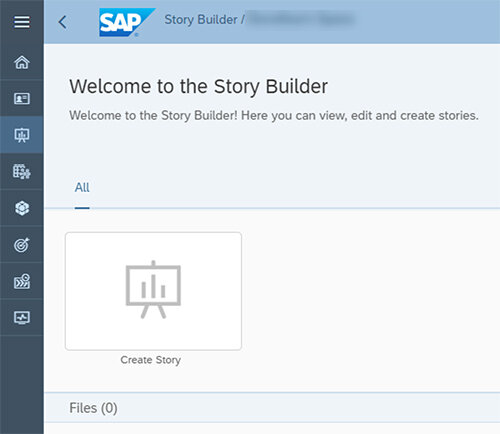En este punto de nuestra serie, debe estar familiarizado con los conceptos básicos de la preparación de datos y debe haber aprendido cómo exponer los datos de su sistema de origen para el consumo del usuario final.
In this article, we will explain how to create analytical stories in SAP Data Warehouse Cloud with the use of the embedded SAP Analytics Cloud.
1. Historias en SAP Data Warehouse Cloud
Using SAP Data Warehouse Cloud together with the SAP Analytics Cloud, you are able to create data models merging different source systems along with analytical stories to provide easily understandable insights to business users, all in the same location.
2. Pautas de diseño
Antes de comenzar, tomemos un momento para revisar algunas pautas de diseño clave que lo ayudarán a construir su historia de una manera que facilite incluso a los usuarios sin mentalidad técnica analizar y comprender la información presentada.
Defina sus metas
En primer lugar, debe definir claramente las preguntas comerciales que pretende responder en su historia.
Utilice principios de diseño
Apéguese a un diseño limpio y claro: no abuse de los colores ni acumule demasiada información en un solo espacio.
Por ejemplo, los dos gráficos que se muestran a continuación comunican la misma información, pero es mucho más fácil ver qué trimestres muestran el mejor rendimiento en el segundo ejemplo en el que el diseño se ha simplificado.
Utilice puntos numéricos para un impacto inmediato
En el siguiente ejemplo, poner los puntos numéricos en el lado izquierdo es una buena idea, ya que la mayoría de las personas leerán la historia de izquierda a derecha. Primero se llama la atención del lector sobre el número de contratistas, el total de horas facturables y la cantidad gastada.
Agregar umbrales
Agregar umbrales ayudará a los usuarios comerciales a monitorear el desempeño de cada KPI y comprender cuáles son las áreas en las que deben enfocarse.
Use Varianza para contexto
De la misma manera que los umbrales, agregar comparaciones de varianza ayudará a los usuarios a comprender, de un vistazo, si los datos muestran una tendencia positiva o negativa.
To apply variance to your chart, click on it then hit Add Variance. You can then choose to view the difference in values as a percentage, a numeric value, data labels on an existing chart, or a bar chart within the chart widget.
Agregar análisis vinculado
El análisis vinculado crea una atmósfera armónica en la que puede seleccionar qué gráficos y elementos están conectados y configurarlos para que se filtren en consecuencia y sincronizados entre sí.
To add linked analysis, click on a chart and select Linked Analysis. Choose whether to apply the analysis to selected widgets only, all the widgets on a page, or all the widgets in a story and click Apply to commit the change.
Usar filtros (controles de entrada)
You can add input controls to filter data based on certain dimensions or facts according to your needs. Input controls can either be applied to your entire story or just to certain charts or pages. This allows users to view data for only the specific variables selected at that moment. To create an input control, select Insert > Input Control from the main toolbar, then choose the dimension or measure you would like to filter by. In the example image below, an input control is added to filter quantity sold per sales manager, by location.
Try these tips the next time you build a Story in SAP Data Warehouse Cloud to get the most out of your data and make life easier for business users.
3. Creando su historia
After following the previous articles in this series, you should already have your model connected to SAP Data Warehouse Cloud. Here we will explain how to create your analytical story directly in DWC.
Go to the Story Builder icon.
Luego, seleccione el Espacio en el que desea construir la historia. Solo puede crear una historia relacionada con un espacio específico
After choosing the right Space, click on the Create Story button.
El siguiente paso es seleccionar la salida de datos que modeló en el Generador de datos, lo que puede hacer desde la lista desplegable en la ventana emergente que verá en la pantalla. Puede hacer clic en un elemento de la lista desplegable o escribir un término de búsqueda para encontrar su conjunto de datos.
Una vez que se selecciona su fuente de datos, debe elegir cómo desea visualizarla. Para este ejemplo, queremos compartir nuestros hallazgos usando un gráfico.
Click on Chart.
Once you choose the type of visualization you wish to use, you will see a series of options on the right side of your screen, in the Builder pane. First, click on the specific parts of your data you want to show and highlight.
After this step is complete, you will see a series of options that allow you to customize the design of your visualization. You can find these options in the same place as the Builder pane, which now is called Styling.
En este punto, puede elegir insertar elementos adicionales, como una tabla, un cuadro de texto o incluso una fuente RSS en vivo, trayendo información dinámica a su visualización.
To add more elements, click on the Add button under Insert.
Alternativamente, también puede aprovechar una de las plantillas de diseño sugeridas antes de comenzar para que su historia final ya esté diseñada para usted y lista para ser compartida.
To use the layouts, click on the Layouts button under Format.
Once you are happy with your story, you should save it. You can either click on the Save button under File or choose one of the options on the menu right next to it. Save As allows you to save the same report with a different name. Save As Template allows you to create a Story template based on this story.
También tiene la opción de exportar su historia como PDF o como Presentaciones de Google, si el administrador del sistema habilita esa opción.
That’s all you need to create a visually compelling story with the SAP Analytics Cloud directly within the SAP Data Warehouse Cloud. Having followed the instructions and examples given above, you should be confident and comfortable creating your own stories.
If you’re interested in learning more about setting up SAP Data Warehouse Cloud as your enterprise data warehouse, please contact one of our team, and we’ll be happy to talk through the process with you.
In our next article, we’ll be taking a detailed look at how to connect SAP Data Services to SAP Data Warehouse Cloud - stay tuned for the next installment!