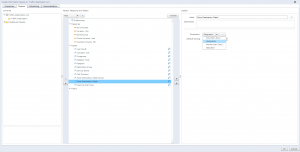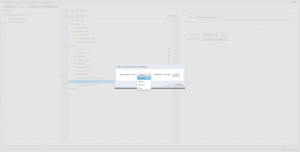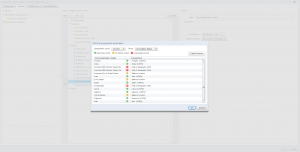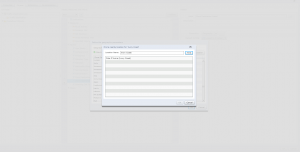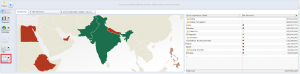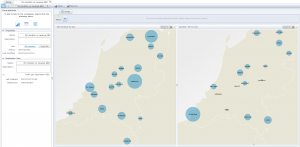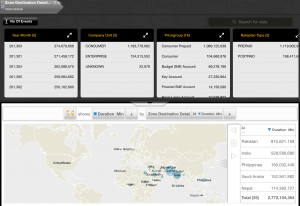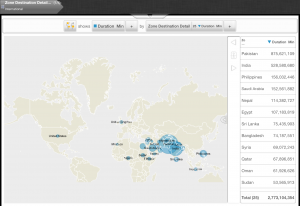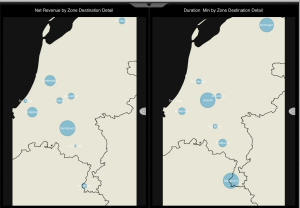SAP Explorer has become one of the most useful tools in the Business Objects Toolkit, although sometimes we do not appreciate all its potential. If our data set has one or more geographical dimensions, like city, country, state.., we should use the geographical variable types for these dimensions. This kind of dimensions allow us to introduce map analytics in our Exploration Views, which is a plus. Below we will proceed to explain the needed steps in order to set up these dimensions and explain how to better use them. First of all, we need to log on SAP Explorer with an account with permission to "Manage Spaces".
Después de este paso, debemos ir a "Administrar espacios" y seleccionar la Vista de exploración existente que deseamos modificar con datos geográficos o crear una nueva.
Then we should go to the "Objects" tab. There, we will put all the dimensions and measures that we want to show in the Exploration View. We will select the geographical dimension, "Zone Destination Detail" in the example, and change the "Dimension" field to "Geography". After this, we should click on the "..." field and choose the type of "Geographical Level" this dimension has. We can select "Country", "Level 1", "Level 2" and "City". Level 1 and 2 are for regions, states, etc. With the "Geographical Level" selected, we need to click on the "Load" button. At this point, the application tries to match the dimension values with a geographical place on the selected level. After few seconds, the below image will appear: Here we will see the following values:
- "Coincidencia": cuando se encuentran los valores
"Para definir": cuando la aplicación encuentra algo pero solicita un chequeo o hay varios valores similares y solicita una confirmación
- "No localizado": cuando no se encuentran los valores
Podríamos "indexar" los espacios de exploración con valores "para definir" y "no localizados", pero no aparecerán en el mapa. En este punto, necesitamos hacer una búsqueda manual y verificar uno por uno los valores que no coinciden, haciendo clic en "Propuestas". Podremos seleccionar una de estas opciones dadas por la aplicación, ocultarla con "Ocultar en el gráfico de geografía" o tratar de encontrar un lugar cercano al valor.
Cuando terminemos de seleccionar todos los valores que queremos mostrar y la Vista de exploración esté lista, procederemos a indexarla.
Finalmente, podremos ver los resultados del uso de este tipo de datos geográficos. Para eso, abriremos la Vista de exploración y seleccionaremos la Dimensión para "mostrar". Entonces la opción "Geografía" estará disponible, solo tenemos que hacer clic en ella y ver los resultados.
También podremos crear "espacios de información" de estas dimensiones:
Además, esta herramienta nos permite ver toda esta información en la aplicación móvil.
Como conclusión, el uso de este tipo de dimensiones mejora ligeramente las posibilidades de nuestras Vistas de exploración y su análisis.
Esperamos que esta publicación lo ayude cuando comience a usar Datos geográficos en sus Vistas de exploración.
Si tiene alguna pregunta o comentario, no dude en agregar un comentario a continuación.