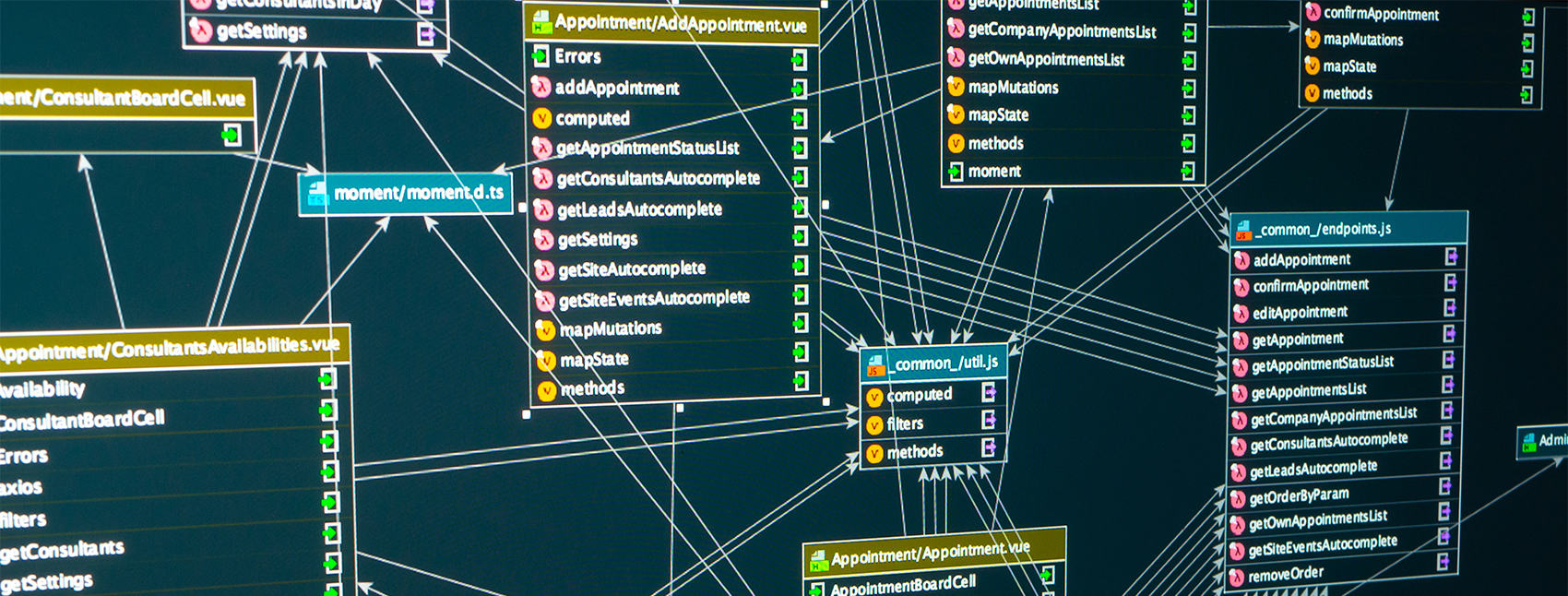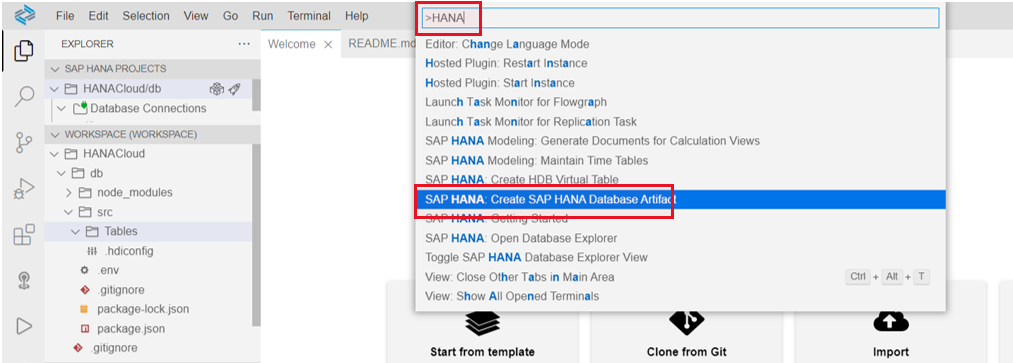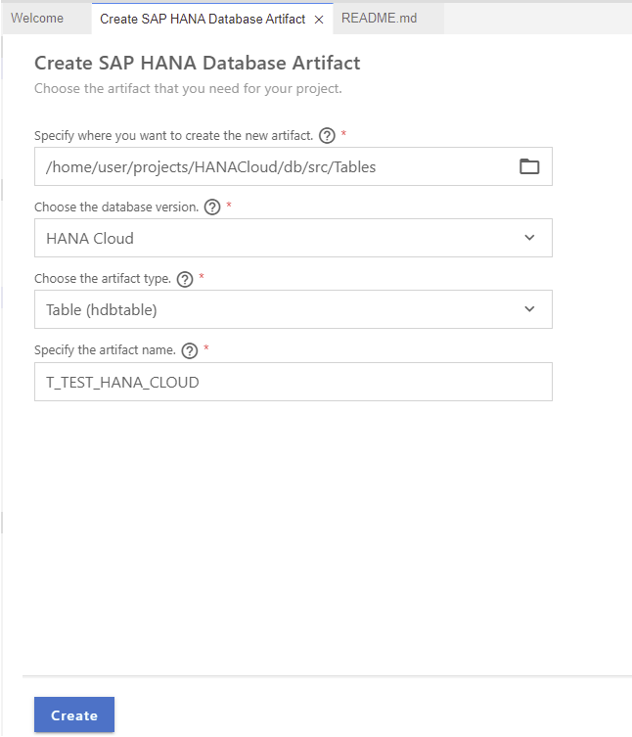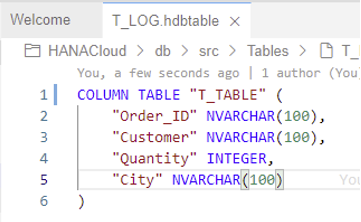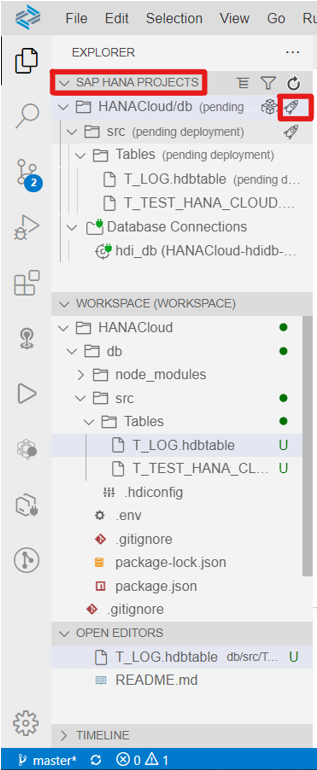Bienvenido a la segunda entrega de nuestra serie de seis partes de guías de usuario de SAP HANA. Si aún no ha leído el primer artículo: SAP HANA Cloud Series Part 1 – Cómo configurar el entorno —le recomendamos que regrese y eche un vistazo antes de continuar. Hay mucha información introductoria útil que no querrá perderse.
En este artículo, nuestros objetivos principales son definir las estructuras y los roles de las tablas, y luego exploraremos cómo importar datos al espacio de desarrollo que explicamos cómo crear en la Parte 1.
1. Crear una tabla
Lo primero a destacar son los diferentes tipos de tablas disponibles en SAP HANA Cloud: “.hdbtable” y “.hdbmigrationtable”.
La primera, ‘.hdbtable’ hace una copia interna, lo que puede aumentar el coste, ya que cuando se cambia e implementa una tabla, el software realiza las declaraciones de migración que faltan para la nueva versión.
La última, ‘.hdbmigrationtable’ utiliza tareas explícitas de control de versiones y migración. Las modificaciones a la base de datos se especifican en el archivo de diseño y se llevan a cabo en la tabla de la base de datos exactamente como se especifica.
NB: A los efectos de esta serie de guías, utilizaremos ".hdbtable" en todo momento.
Entonces, comencemos creando una tabla. En primer lugar, crearemos una carpeta para contener las tablas; para esto, vaya a SAP Business Application Studio, haga clic con el botón derecho en la carpeta 'src' en la sección de su Área de trabajo y cree una nueva carpeta.
El siguiente paso es crear la tabla en sí. Presione F1, escriba ‘HANA’ y seleccione la opción ‘SAP HANA: Create SAP HANA Database Artifact’ como se muestra a continuación:
Al hacer clic en la opción mencionada, se abrirá el asistente de creación. Especifique la nueva carpeta que creó anteriormente como fuente, el tipo de artefacto (que en nuestro caso es ‘Table’, pero puede seleccionar ‘Migration Table’ si lo prefiere) y finalmente ingrese el nombre de la tabla, como en la siguiente captura de pantalla:
2. Definir la estructura de la tabla
Una vez que la tabla se haya creado correctamente, estará disponible en el explorador (en el lado izquierdo del panel SAP BAS). Haga doble clic en el nombre de la tabla para abrir la definición. Como la tabla se acaba de crear, deberá definir la estructura de la tabla, por ejemplo:
Tenga en cuenta que en este caso la tabla se definió como una tabla de columnas. SAP HANA está optimizado para el almacenamiento de columnas, logrando operaciones de lectura de alto rendimiento mientras mantiene un buen rendimiento para las operaciones de escritura. Además, algunas características solo están disponibles para las tablas de columnas.
Una vez completada la definición, puede continuar con la implementación del proyecto. Para hacer esto, vaya a la pestaña SAP HANA PROJECTS y haga clic en el icono del cohete:
En este punto, hemos visto cómo crear tablas, pero tenga en cuenta que siguiendo pasos similares también es posible crear cualquier otro Artefacto disponible en SAP HANA Cloud, como vistas de cálculo, privilegios analíticos, gráficos de flujo, etc.
3. Importar Datos
Ahora que nuestra tabla ha sido creada y hemos definido correctamente la estructura, es hora de llenarla con los datos que necesitamos. Para hacerlo, navegue a SAP Business Application Studio y abra el contenedor HDI:
Un contenedor HDI es una capa de servicio de la base de datos de SAP HANA que administra dependencias, se ejecuta como una transacción y consta de esquemas y un conjunto de usuarios que juntos permiten una implementación aislada de artefactos de base de datos.
Cuando SAP HANA Database Explorer esté abierto, podrá expandir la lista desplegable de artefactos contenidos en el HDI. Tenga en cuenta que están agrupados por tipo, por lo que la tabla que creamos antes debe estar en la categoría ‘Tables’. Haga clic en esa categoría.
En la lista que se muestra a continuación, haga clic derecho en el nombre de la tabla y seleccione ‘Import Data’, como se muestra aquí:
Al hacer clic en ‘Import Data el asistente se abrirá automáticamente. Seleccione el botón de radio ‘Import Data y luego haga clic en ‘Step 2’. En el segundo paso, debe seleccionar el archivo de origen (tenga en cuenta que puede ser un archivo local en su computadora o almacenamiento en la nube). Independientemente del archivo que importe, asegúrese de que esté en formato de valores separados por comas o ‘.csv’ . Seleccione la opción que prefiera, inserte el archivo y haga clic en el botón ‘Step 3’.
Aquí, ingrese el nombre de la tabla de destino y haga clic en el botón ‘Step 4’ . Este es el paso más importante, ya que necesita mapear correctamente las columnas en su archivo '.csv' con las columnas definidas en el proceso de definición de la tabla. Asegúrese de que ambos tipos de datos coincidan y haga clic en ‘Step 5’. Seleccione la opción que prefiera y haga clic en ‘Import Into Database’ en el menú de revisión:
NB: El proceso mencionado anteriormente es solo una de las opciones para importar datos a las tablas. La alternativa es importar datos manualmente usando una instrucción INSERT SQL. Esto solo es posible si los permisos de la tabla están definidos correctamente. La definición de estos permisos se explicará en la siguiente sección.
4. Crear HDBROLES
Un HDBROLE es la forma en que SAP HANA agrupa los diferentes privilegios para realizar actividades en la base de datos. Definir estos roles correctamente es una parte crítica de las responsabilidades del administrador del sistema, para controlar el acceso y la modificación de los objetos de la base de datos de SAP HANA.
El primer paso para definir estos roles es crear una carpeta en la carpeta src donde se incluirán todos los roles. Presione Press F1 y ‘SAP HANA: Create SAP HANA Database Artifact’. En el menú de creación, seleccione ‘Role (hdbrole)’ y configure los otros campos como en la sección de creación de tablas. Asegúrese de terminar el nombre del rol con un carácter ‘#’; esto es obligatorio para todas las definiciones de roles.
En el menú de definición, seleccione la pestaña de Object Privileges (ya que estará vinculada a la tabla que se ha creado en las secciones anteriores), verifique que el nombre del rol esté en el formato correcto y seleccione las tablas que desea aplicar para este rol y sus privilegios. Por último, vuelve a desplegarel proyecto haciendo clic en el icono del cohete:
NB: Hay otra forma de definir el rol, aunque es menos intuitiva. Por definición, los roles siguen la sintaxis JSON, por lo que es posible definirlo como un archivo JSON. Si prefiere esta opción, abra la definición de rol haciendo clic con el botón derecho en el archivo “.hdbrole” de su espacio de trabajo y Open With… > Code Editor. La definición descrita anteriormente traducida a la sintaxis JSON tendrá el siguiente aspecto: Open With… > Code Editor
Eso nos lleva al final de esta entrega de la serie SAP HANA series. Esperamos que haya encontrado una guía útil para el proceso de configuración, definición y llenado de tablas. Esté atento a las partes 3 y 4, que estarán disponibles en nuestro blog pronto, donde pasaremos por el proceso de creación de un escenario federado en SAP HANA.